Creating a Fluency Center
Challenge: Fluency Center utilizing Chromebooks
After looking through various recording tools, here are two that I would try with students in a fluency center.
1. SpeakPipe, https://www.speakpipe.com/voice-recorder
SpeakPipe allows the user to
- record online, a chromebook has a built in mic
- get right on, no account needed
- max recording is 5 minutes
- listen to recording and re-record until it sounds good
- have recordings saved online for 3 month with a link to access
- download the mp3. Then the sound file can be uploaded to Google Drive and it is saved, no chance of getting deleted. This also allow the user to share or link to the recording.
Click here for a sample recording
Sample Google classroom assignment from teacher view.
Google classroom assignment from a student view (add the link to the recording).
2. Vocaroo, http://vocaroo.com/
Sample Google classroom assignment from teacher view.
Google classroom assignment from a student view (add the link to the recording).
Student view continued. After you add the recording link, "Turn in"
2. Vocaroo, http://vocaroo.com/
Vocaroo allows the user to
- record online, a Chromebook has a built in mic
- get right on, no account needed
- no fixed time limit
- share recording to Google Classroom (teacher to create an assignment or announcement) (student to attach to an assignment)
- access recording by link, saved for a few months
- download the mp3 recording
Sample Google classroom assignment from a teacher view. The assignment must have a due date to be able to share to it from Vocaroo.
Google classroom assignment from a student view (share to Google Classroom from Vocaroo). The first time you will have to choose the "+", after that the Google classroom icon will appear.
Type in Google Classroom until you the icon appears. Click on the icon.
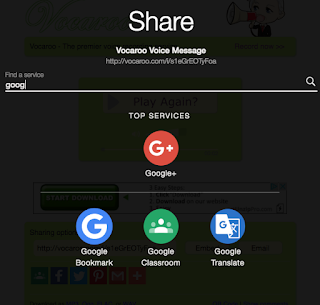
Choose the class and the assignment. The assignment must have a due date for it to show up.
The recording link is automatically connected to the assignment. Click "attach".
Click View Assignment
The last step is to "Turn in". You can see that the link to your recording is attached.












Great idea! Two good tools for quick recording sessions. Love that you're doing double duty by creating some real work products.
ReplyDeleteGreat post! Thanks you so much for the share. Keep up the Excellent work, we look forward to reading more from you in the future!
ReplyDeleteschool app india